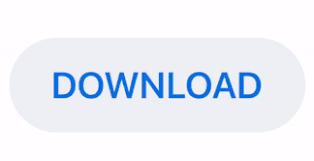
- #MICROSOFT WORD FIND AND REPLACE END OF LINE HOW TO#
- #MICROSOFT WORD FIND AND REPLACE END OF LINE MANUAL#
- #MICROSOFT WORD FIND AND REPLACE END OF LINE CODE#
(in)> finds “in” and “within,” but not “interesting. One or more occurrences of a character or “bot” and “boot.”
#MICROSOFT WORD FIND AND REPLACE END OF LINE MANUAL#
The manual line break corresponds to the special Find character l. The only kind of 'end-of-line' that can be searched is the manual line break inserted by pressing Shift+Enter. Lck finds “lock” and “luck” but not “lack” or “lick.”Įxactly n occurrences of a character or expressionĪt least n occurrences of a character or expressionĪ range of occurrences of a character or expression There is no way to use Words built-in Find to locate the end of a line thats been generated by Words automatic layout. Stck finds “stick” and “stuck” but not “stack.”Īny single character except characters in the range inside the brackets Select the Use wildcards check box Do one of the following: To choose a wildcard character from a list, click Special, click a wildcard character, and then type any additional text in Find what. On the Home tab, in the Editing group, click the arrow next to Find, and then click Advanced Find.
#MICROSOFT WORD FIND AND REPLACE END OF LINE HOW TO#
Use the following wildcard cheat sheet to refine your searches: To findĪny single character except the characters inside the brackets How to Use Wildcards to Replace Text in MS Word.
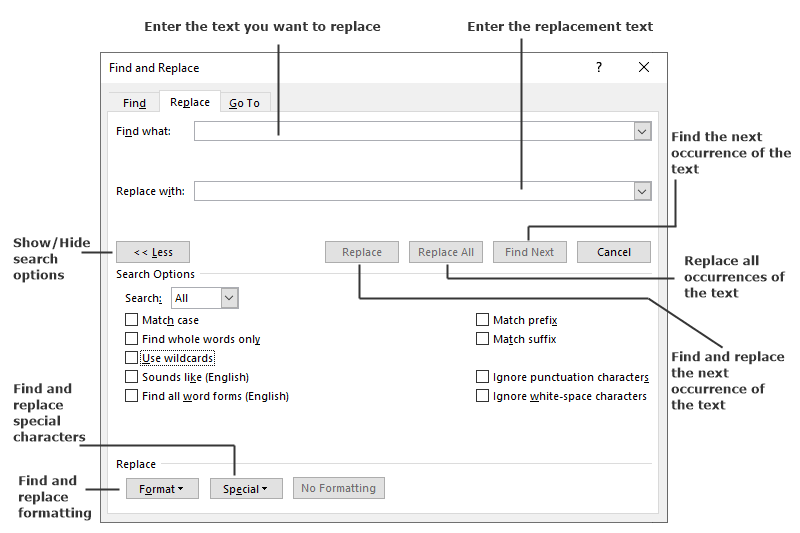
Display the Replace dialog box, to find and replace text, specific formatting, or special items.

#MICROSOFT WORD FIND AND REPLACE END OF LINE CODE#
Word does not provide a code for finding end-of-cell or end-of-row markers.Example: 13 for Para mark 9 for Tab character 11 for Manual para break Like above for cell mark for TTP mark Screen Shot Regard Thirusanguraj Move the cursor to the beginning the current line. Hi I want to find the Cell Mark and TTP mark in Word Table using find/rep option using there corresponding character value. Move the cursor to the end of the current line. My next task was to go through and remove. I'd separated the words so that there was only one word on each line. I do believe that section breaks are matched by m ("Page/Section break"), however. If you are using Microsoft Word Starter, be aware that not all the features listed for Word are supported in Word Starter. I had a long list (57 pages) of Latin species names, sorted into alphabetical order.

Neither ^l ("Manual line break"), ^n ("Column break"), will catch regular old newlines (like, the kind you enter when you press, well, the ENTER key. If you're using Word's version of regular expression (regex/regexp) syntax (enabled by checking the box labeled "Use wildcards" in the Find and Replace dialog*), then newlines are matched by ^13 (which I suppose is equivalent to ^p, "Paragraph mark", which Find/Replace only accepts when "Use wildcards" is not selected. The answer (for those running later versions of Word) I'm running Word 2016, and the only alternative to the basic literal searching (with a few special character escapes) is "Wildcard" matching, which is. Unfortunately, it seems that Microsoft has since ditched regexp in favor of its own "Wildcard" syntax.

According to this answer to a question on StackOverflow, Word versions '97-2013 used regular regexp syntax (pun intended).
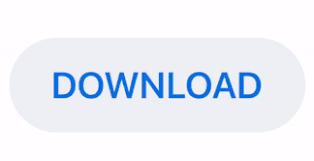

 0 kommentar(er)
0 kommentar(er)
